|
The System Status Application (SSA) is a reporting tool that provides a wide range of information about the current status of an IP Office system. It can report the available resources and components within the system and details of calls in progress. Details of the number of alarms are recorded plus the time date of the most recent alarms. When required for diagnostics escalation, SSA is able to take a snap shot image of the system's status including a copy of its current configuration. Use of SSA requires an IP Office service user name and password that has been configured for System Status access in the IP Office's security settings. For full details of using System Status Application, refer to the using "Using IP Office System Status" manual. •System Status Application requires Java to also be installed on the PC. It is not installed by the admin suite installer. This can be the run-time edition (JRE) or developers kit (JDK). The application has been tested with Oracle and Azul Zulu versions of Java. The presence of Java can be tested using the command java -version. |
To start System Status:
1.There are several methods that can be used to start the System Status Application.
•On a PC where System Status has been installed, select Start | Programs | IP Office | System Status.
•If IP Office Manager is also installed on the PC and is running, select File | Advanced | System Status.
•In a web browser, enter the IP address of the control unit. Select the link for the System Status.
•If already running IP Office Web Manager, select Monitoring and click System Status.
2.Once System Status has started, it will request the details of the IP Office system to which you want it to connect.
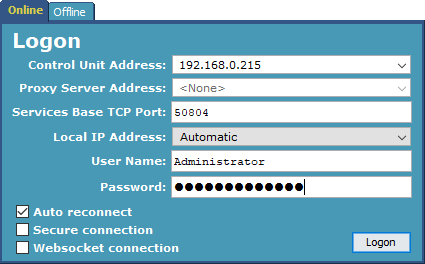
•Control Unit IP Address
Enter the IP address of the IP Office control units LAN interface or use the drop down to select a previously used address.
•Services Base TCP Port
This should match the Services Base TCP Port setting set in the IP Office system's security settings. The default is 50804.
•Local IP Address
If the PC has more than one IP address assigned to its network card or multiple network cards, the address to use can be selected if necessary.
•User Name/Password
Enter a user name and password that has been provided for System Status usage. By default this is the same as the user name and password used with IP Office Manager. This must be the name of an IP Office service user name that has been configured for system status access in the IP Office's security settings.
•Auto Reconnect
If selected, System Status Application attempts to reconnect using the same settings if connection to the system is lost.
•Secure Connection
Use an encrypted TLS connection to the system. If selected and the system is not configured for secure access, System Status Application offers to reattempt connection using unsecure access instead.
3.Enter the required details for the IP Office and click Logon.
