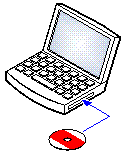|
The IP Office Administration suite consists of a number of applications for IP Office installers and maintainers. •o System Monitor - Install •o Manager - Install •o System Status Application - Install •o Call Status - Optional |
Requirements
•o IP Office Applications DVD
Alternatively the IP Office Administrator Applications suite can be downloaded from Avaya's support website (http://support.avaya.com).
•o Windows PC Requirements
The specifications below are the minimum requirements for IP Office Manager. If other applications are to be installed on the PC their individual requirements should also be meet.
•Standard Manager: Core i3 CPU, 4GB RAM, 32/64-bit OS
•Server Edition Manager: Core i5 CPU, 6GB RAM , 32/64-bit OS
•Server Edition Select Manager: Core i5 CPU, 8GB RAM, 64-bit OS
•IP Office Manager is only supported on Windows set to 100% font size display.
Installing the IP Office Admin Applications
1.Using the Add or Remove Programs option in the Windows Control Panel, check that the PC does not already have a version of the IP Office Admin suite installed.
•If 'yes' and the suite is a pre-IP Office 3.2 version, remove the existing IP Office Admin suite via Add/Remove Programs.
•If the existing suite is IP Office 3.2 or higher, it is possible to upgrade without removing the previous installation. However, if the system already has a USB Feature Key, the key should be removed prior to upgrading and then reinserted and the PC restarted.
2.Insert the IP Office Administrator Applications DVD. Select the option for the IP Office Administration Suit. A folder window will display the installation files for the administration suite.
3.Right-click on setup.exe. and select Run as administrator.
4.Select the language you want to use for the installation process. This does not affect the language used by Manager when running. Click Next >.
5.Select who should be able to run the Admin Suite applications. Click Next >.
6.If required select the destination to which the applications should be installed. We recommend that you accept the default destination. Click Next >.
7.The next screen is used to select which applications in the suite should be installed. Clicking on each will display a description of the application. Click on the ![]() next to each application to change the installation selection. When you have selected the installations required, click Next >.
next to each application to change the installation selection. When you have selected the installations required, click Next >.
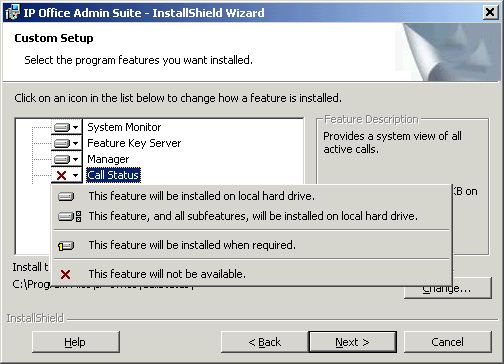
8.Ensure that at minimum System Monitor and Manager are selected. Click Next >.
9.Click Install.
10.Installation of Windows .Net2 components may be required. If menus for this appear, follow the prompts to install .Net.
11.If requested, reboot the PC.