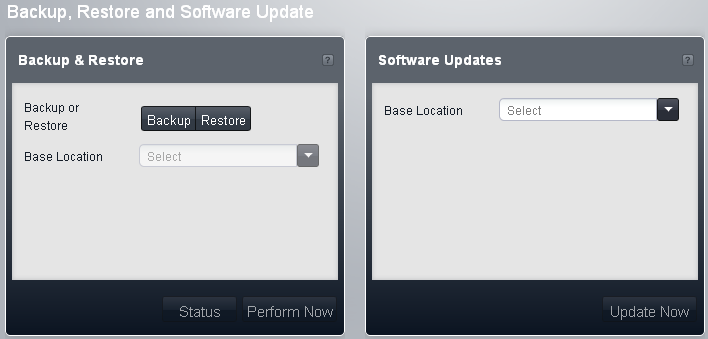
| Web Manager: Konfigurationsmenüs > System |
|
Sicherung und Aktualisierung |
Um auf dieses Menü zuzugreifen, wählen Sie System in der Menüleiste aus, und klicken Sie auf Sicherung und Wiederherstellung.
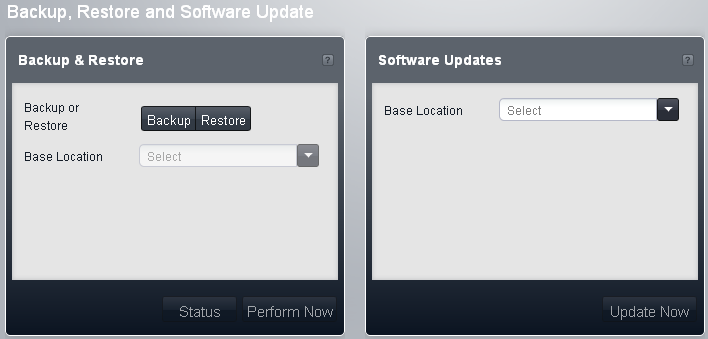
Sicherung und Wiederherstellung
In diesem Menü können Sie eine Sicherung oder Wiederherstellung aller Dateien im Ordner /System/Primary auf der System-SD-Speicherkarte durchführen. Dies schließt nicht die Dateien aus Embedded Voicemail-Mailboxen und automatischen Weitervermittlungen ein.
| • | Sicherung oder wiederherstellen Wählen Sie je nach der gewünschten Aktion eine dieser Tasten aus. Nach einer erfolgten Wiederherstellung muss das System neu gestartet werden, damit die wiederhergestellten Dateien wirksam werden. |
| • | Basis-Speicherort Legen Sie den Speicherort fest, unter dem die Sicherung gespeichert werden bzw. aus dem die Wiederherstellung aus einer vorhandenen Sicherung erfolgen soll. Verfügbare Optionen: SD-Speicherkarte oder Lokaler Computer. |
| • | SD-Speicherkarte Führen Sie Sicherungen und Wiederherstellungen zwischen den Ordnern /System/Primary und /System/Backup auf der System-SD-Speicherkarte durch. |
| • | Lokaler Computer Führen Sie Sicherungen und Wiederherstellungen auf dem Computer durch, über den Sie auf das Web-Management zugreifen. PC und Browser müssen hierfür Java unterstützen. Nach Beginn der Sicherung oder der Wiederherstellung werden Sie zur Angabe des Dateipfads für den Vorgang aufgefordert. Beachten Sie, dass eine vollständige Sicherung ca. 550 MB beansprucht und abhängig von der Geschwindigkeit der Verbindung zwischen dem Computer und dem IP Office-System mindestens 60 Minuten dauert. Eine Sicherung besteht aus der Datei payload.xml sowie dem Unterordner /System, der bei Durchführung dieses Vorgangs an den angegebenen Pfad angehängt wird. |
| • | Status Beim Klicken auf diese Schaltfläche werden kurz Einzelheiten zum Status jeglicher zurzeit durchgeführten Sicherungen bzw. Wiederherstellungen angezeigt. |
| • | Jetzt ausführen Beim Klicken auf diese Schaltfläche wird der ausgewählte Vorgang gestartet. Ist der Basis-Speicherort auf Lokaler Computer eingestellt, werden Sie u. U. zur Bestätigung der Ausführung von Java aufgefordert. Wenn Sie Ja auswählen, wird ein Menü zur Angabe des Speicherorts für die Sicherung bzw. Wiederherstellung und zum Starten des Vorgangs angezeigt. 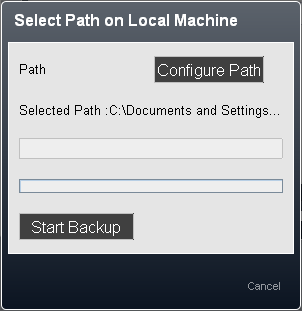 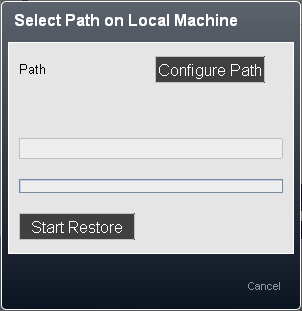 |
| • | Pfad konfigurieren Klicken Sie auf diese Schaltfläche, um den Ordner auszuwählen, in dem die Sicherung gespeichert werden bzw. aus dem die Wiederherstellung aus einer vorhandenen Sicherung erfolgen soll. Eine Sicherung besteht aus der Datei payload.xml sowie dem Unterordner /System im angegebenen Ordner. |
| • | Ist bei Durchführung einer Sicherung die Datei "payload.xml" bereits vorhanden, vergleicht das System seine Dateien mit den in der vorhandenen Datei aufgeführten Dateien und führt die Sicherung nicht durch, falls alle Dateien übereinstimmen. Stimmen nicht alle Dateien überein, wird die bereits vorhandene Sicherung überschrieben. |
| • | Sicherung starten / Wiederherstellung starten Klicken Sie auf diese Schaltfläche, um den Sicherungs- bzw. Wiederherstellungsvorgang zu starten. Nach Beginn des Vorgangs wird dessen Status angezeigt. |
Es können Software-Aktualisierungen in Form von speziell vorbereiteten Dateisätzen von Avaya zur Verfügung gestellt werden. Diese lassen sich zur Aktualisierung der von einem System verwendeten Software nutzen.
| • | WARNUNG! Lesen Sie vor der Aktualisierung sämtliche Technischen Informationsblätter von IP Office, die sich auf die Softwareversion von IP Office beziehen, auf die Sie das System aktualisieren möchten. Das Technische Informationsblatt kann zusätzliche Warnhinweise oder weitere Schritte enthalten, die vor oder nach der Aktualisierung durchzuführen sind. |
| • | WARNUNG! Achten Sie vor Durchführung einer Aktualisierung darauf, eine Sicherungskopie des Systems anzufertigen. |
| • | Basis-Speicherort Legen Sie den Speicherort fest, von dem aus die Aktualisierung erfolgen soll. Derzeit wird ausschließlich die Option Lokaler Computer unterstützt, d. h. der Computer, über den Sie auf das Web-Management zugreifen. |
| • | Jetzt aktualisieren Beim Klicken auf diese Schaltfläche wird der Vorgang gestartet. Sie werden u. U. zur Bestätigung der Ausführung von Java aufgefordert. Wählen Sie Ja aus. 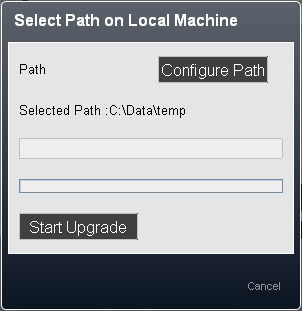 |
| • | Pfad konfigurieren Klicken Sie auf diese Schaltfläche, um den Ordner auszuwählen, in dem sich die für die Aktualisierung zu verwendenden Dateien und Ordner befinden. Dieser Speicherort muss die Datei UpPackInv.xml enthalten. |
| • | Beispiel: Wenn IP Office Manager am Standardspeicherort auf dem PC installiert ist, lautet der Pfad für die Aktualisierung anhand der mit IP Office Manager installierten Dateien C:\Programme\IP Office\Manager\MemoryCards. |
| • | Upgrade starten Nach Festlegung des Pfads wird der Aktualisierungsvorgang durch Klicken auf diese Schaltfläche gestartet. Nach Abschluss dieses Vorgangs müssen Sie sich erneut anmelden und das System neu starten, damit die neuen Dateien verwendet werden. |
|
© 2020 Avaya LLC - Issue 03.a.– 16:05, 22 July 2020 (backup_and_update.htm) Performance figures, data and operation quoted in this document are typical and must be specifically confirmed in writing by Avaya before they become applicable to any particular order or contract. The company reserves the right to make alterations or amendments at its own discretion. The publication of information in this document does not imply freedom from patent or any other protective rights of Avaya or others. All trademarks identified by (R) or TM are registered trademarks or trademarks respectively of Avaya LLC. All other trademarks are the property of their respective owners. Use of this site indicates acceptance of its cookies and analytics, and acceptance of the Avaya privacy policy. Last Modified: 11/05/2012 |