This section below details how a new IP Office system determines what IP address it should use.
When a defaulted or new IP Office control unit is switched on, it requests IP address information from a DHCP Server. This occurs regardless of whether a LAN cable is connected or not. The process is done separately for both the LAN port (LAN1 in the configuration) and the WAN port (LAN2 in the configuration).
1.The system makes a DHCP request for IP address information.
2.If a DHCP server responds within approximately 10 seconds, the control unit defaults to being a DHCP client and uses the IP address information supplied by the DHCP server.
3.If no DHCP Server responds, the control unit still defaults to being the DHCP client but assumes the following default addresses (Note that the IP Office does not check that these addresses are valid and or available on the network.):
•LAN Port (LAN1): 192.168.42.1/255.255.255.0.
•WAN Port (LAN2): 192.168.43.1/255.255.255.0.
•Systems can be configured as a DHCP server. They can also be configured to only provide DHCP for Avaya IP phones and or for remote access dial-in connections.
•! Once an IP500 V2 control unit has obtained IP address and DHCP mode settings, it will retain those settings even if rebooted without a configuration file present on the System SD card. To fully remove the existing IP address and DHCP mode settings, you must default the system configuration.
PC Connection
Depending on the conditions that applied when the IP Office control unit was first started, a PC can be connected as follows:
•If the control unit is not connected to a network:
Connect the PC directly to the control unit. Set the PC to an address valid on the same network as the IP Office defaults above. For example 192.168.42.203/255.255.255.0.
•If the control unit is connected to a network with no DHCP server:
Connect the PC directly to the control unit. Set the PC to an address valid on the same network as the IP Office defaults above. For example 192.168.42.203/255.255.255.0.
•If the control unit is connected to a network with a DHCP server:
Connect the PC to the network. The PC must be set as a DHCP client or to an address that is valid for that network.
•If using IP Office Manager, its Select IP Office menu can locate the control unit.
•Otherwise, the address being used by the control unit system needs to be determined from the DHCP server. Most DHCP servers can list the clients registered to them.
•If the control unit is using a pre-built configuration:
Use the IP addresses as set in that configuration. Ensure that the PC is on the same subnet or on a network able to route to and from that subnet.
To login to a system using IP Office Manager:
1.Select Start | All Programs | IP Office | Manager.
2.Check the default settings for the application:
a.Click File | Preferences.
b.If you don't expect to ever manage any IP Office Basic Edition systems, select Default to Standard Mode. and unselect Set Simplified View as default.
a.Click OK.
3.Click ![]() or select File | Open Configuration from the menu bar.
or select File | Open Configuration from the menu bar.
4.The Select IP Office window appears. After a few seconds it should list the IP Office control unit. The default display name used for a newly installed IP Office control unit is its MAC address.
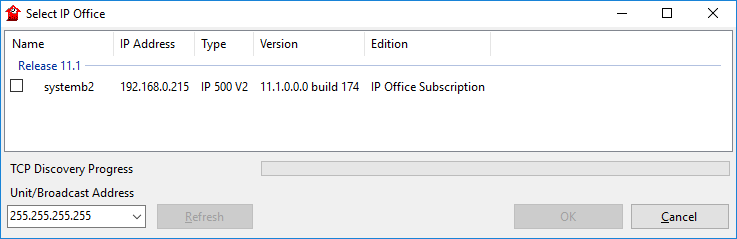
•If the system required was not found, the address used for the search can be changed. Enter or select the required address in the Unit/Broadcast Address field and then click Refresh to perform a new search.
5.Click the check the box next to the system and then click OK.
6.The name and password request is displayed. The default name and password are Administrator.
7.You are now prompted to go through the initial configuration menu. See Initial Configuration.
