Using the Hunt Group Queues tab of the Queues and Agent Control gadget you can monitor up to 5 different hunt groups queues. To do this you must first configure the hunt groups to monitor, see Configuring Hunt Group Queues.
For each queue you can configure alarms levels based on the number of queue calls and the time of the longest waiting calls. You can then use the queues to answer a call in that queue. The gadget also allows you to filter which queued calls are displayed.
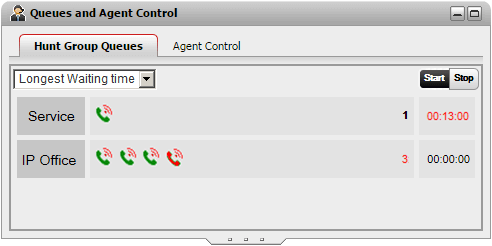
The queue display for each hunt group displays an icon for every queued call for that group. On the right-hand side of the gadget, the number of queued calls is displayed and the waiting time of the longest waiting call.
Maximized Queues Display
If the Queues and Agent Control gadget is maximized by clicking on the ![]() icon, each queued call is enlarged to also include call information.
icon, each queued call is enlarged to also include call information.
![]()
Queue Alarms Display
For each hunt group that you configure to monitor, you can also set two alarms thresholds.
•Number of Calls in Queue
This alarms triggers when exceeded by the number of calls queued waiting to be answered by the hunt group. When triggered, the icons for the extra queued change from green to red. and the number of waiting calls also changes to red.
•Longest Waiting Time
This alarm triggers when exceeded by the time of the longest waiting call in the hunt groups queue. When triggered, the longest waiting time shown for the queue changes to red.
To start queue monitoring:
1.Click the Start button.
To stop queue monitoring:
1.Click the Stop button.
To view call details:
1.Hover the cursor over the waiting call icon. Details of the call (name, number and subject) are displayed if available.
To answer a queued call:
1.Click on the icon for the queued calls. The first call in the queue is answered.
To filter the queued calls:
You can use the filter drop-down to filter which calls are displayed for each queue. The number of queued calls and the time of the longest waiting call are adjusted to reflect just the calls shown.
1.Click on the drop-down list in the top-left of the gadget and select the filtering that should be applied to the queued calls display.
•Longest Waiting Time:
View details of the all the calls waiting.
•Caller name
Enter a set of comma separated values which are then used to filter the displayed calls using to matching caller names.
•Subject:
Enter a set of comma separated values to filter the calls displayed by the subject that has been associated with the call.
•Call priority:
Use the drop-down menu to filter calls by priority. The priority is a value assigned to calls by the telephone system.
2.Click the ![]() icon to apply the filter (except for Longest Waiting which is applied immediately). Note that the icon is only enabled if there are calls matching the criteria specified.
icon to apply the filter (except for Longest Waiting which is applied immediately). Note that the icon is only enabled if there are calls matching the criteria specified.
