The title bar at the top-right of the screen shows you your current status and allows you to access a number of functions.
![]()
The items on the title bar show:
•![]() Your Presence
Your Presence
These icons indicate your current presence in the one-X Portal interface. The presence changes as you use your phone, log in or out. The icons are similar to those shown in the directory gadget for other users. There are two types of presence:
•Telephone presence: This presence is related to your telephone status.
•IM presence: This presence is related to your instant messaging (IM) status.
•![]() New Voicemail Messages: This icon appears if you have new voicemail messages.
New Voicemail Messages: This icon appears if you have new voicemail messages.
•![]() Access Your Conference Bridge
Access Your Conference Bridge
•![]() Your Profile
Your Profile
Your currently active profile. Profiles allow you to pre-configure sets of telephone settings and then apply them at any time by selecting which profile is active. You can select your current profile and edit profiles on the Configure page.
•![]() Name and Number
Name and Number
Your name and internal extension number.
•![]() Your Status
Your Status
This drop-down shows your current selected status. It allows you to change your status and to add a status message that is seen by other users.
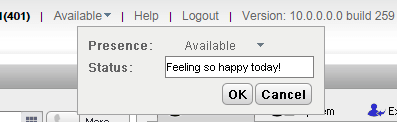
•Presence
You can select from the following statuses.
Status |
Description |
Available |
This is the normal state in which you can make and receive calls. |
Do not disturb |
While in this state, calls to you are redirected to voicemail if available or otherwise the other users will receive a busy tone. The exception is calls from numbers that you have added to your list of Do Not Disturb Exceptions. In this state, you can still make calls. |
Offline |
You can select this state if you want to continue using one-X Portal but do not want other one-X Portal users to be able to send you instant messages using the one-X Portal. |
•Status
You can enter a status message of up to 50 characters. This is shown to other users using the one-X Portal client or third-party clients while you are logged in. When logged off or have your status set to Offline, the message is not visible to the other users.
•Help
Use this link to open the one-X Portal help in a new browser tab or window.
•Logout
Use this link when you have finished using one-X Portal. It will return you to the one-X Portal login screen.
•Version
The version number of the one-X Portal you are currently using.
